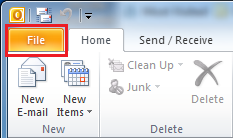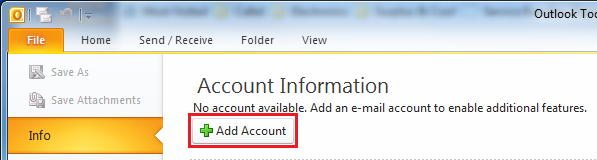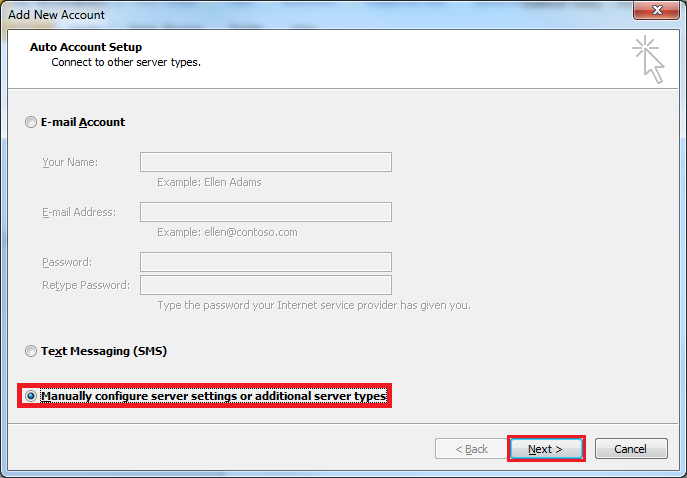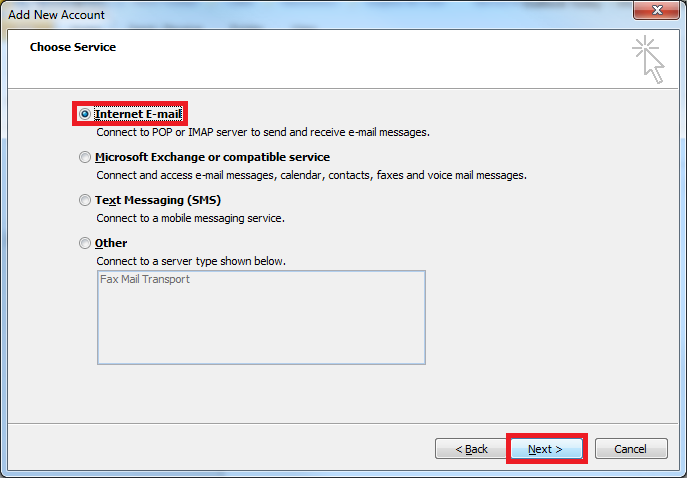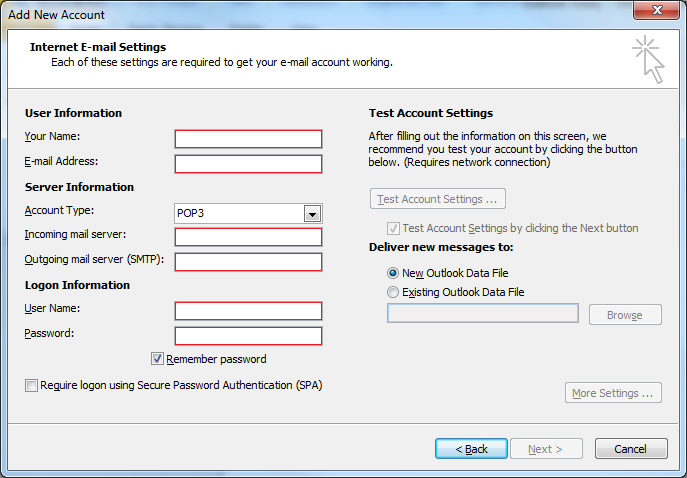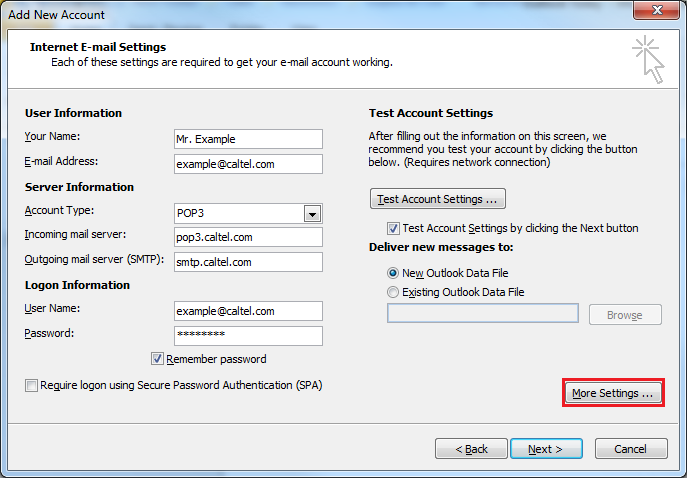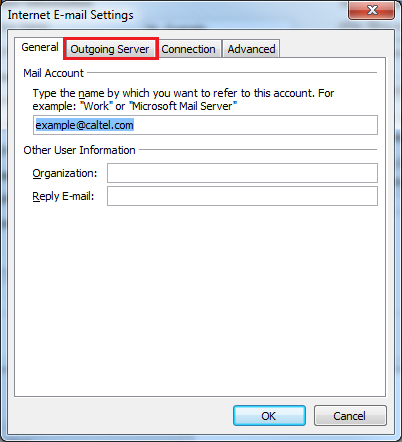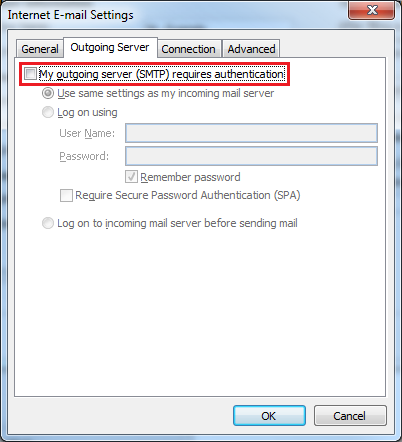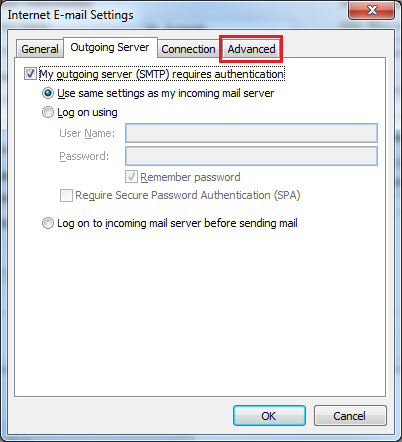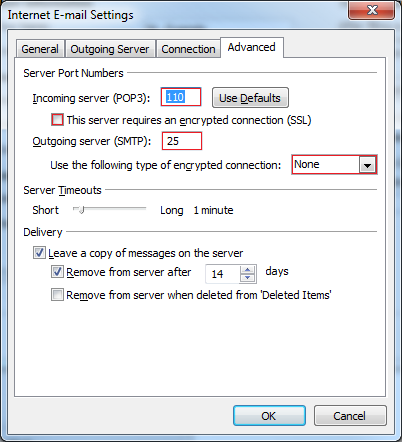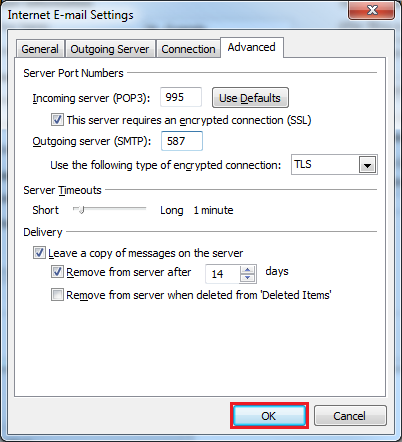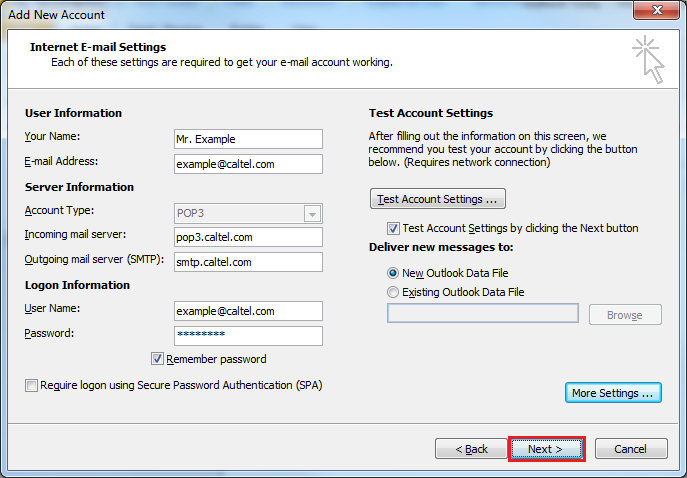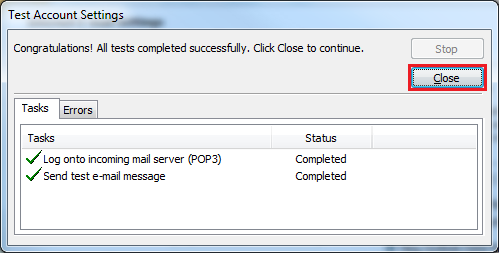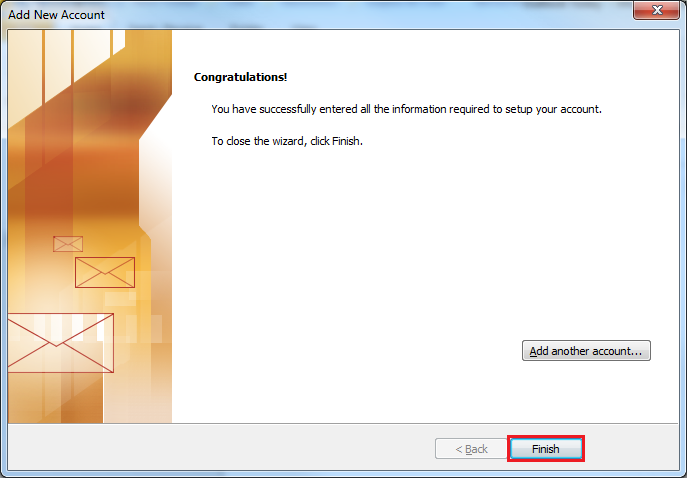User Tools
Sidebar
knowledge_base:setup:email:outlook:2010
Outlook 2010 Setup
Follow the steps below to set up Outlook 2010. Please make sure to set up Outlook manually, not automatically.
- Type in your name as you would like it to appear on outgoing emails and then your full email address.
- The account type is POP3.
- The Incoming mail server is pop3.caltel.com.
- The Outgoing mail server is smtp.caltel.com.
- On the line that says “Use the following type of encrypted connection:”, change “None” to “TLS”.
- Click in the “Outgoing server (SMTP)” box and change 25 to 587.
knowledge_base/setup/email/outlook/2010.txt · Last modified: 2013/03/07 11:12 by esanders
Except where otherwise noted, content on this wiki is licensed under the following license: CC Attribution-Share Alike 4.0 International