User Tools
Sidebar
knowledge_base:setup:email:thunderbird
This is an old revision of the document!
Thunderbird Setup
(Instructions valid for version 17)
You should already have Thunderbird installed, if you do not, please download and install Thunderbird.
https://www.mozilla.org/en-US/thunderbird/
CalTel recommends but does not support this 3rd party software. Please contact the software developer if you experience problems.
Windows 8, Windows 7, Windows Vista, Mac OS X
- Open Mozilla Thunderbird.
- If this is the first time opening Thunderbird, skip to step 5.
- Click on the Application menu icon in the upper-right hand corner of Thunderbird:

- Go to New Message, then choose “Get a New Mail Account”:
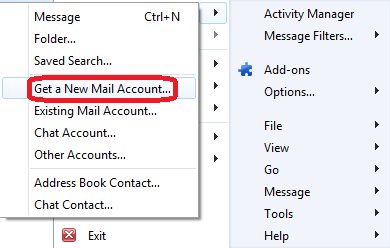
- Click on “Skip this and use my existing email”:

- Fill in your Name, Email address and Password, then click Continue:
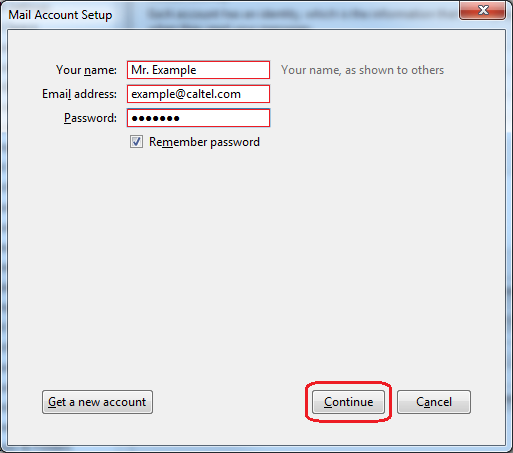
- Choose “POP3 (keep mail on your computer)” and then click the “Manual config” button:
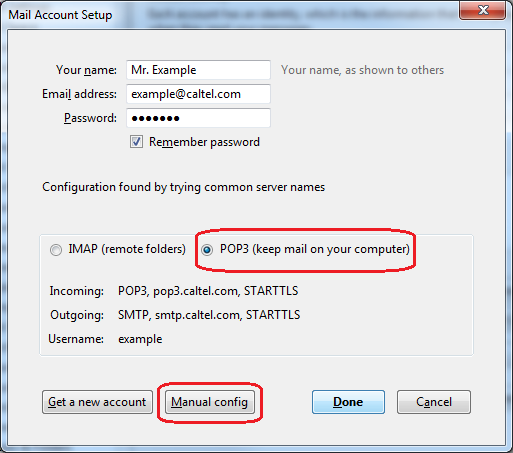
- The next window has a few fields we need to fix. I have outlined the problem areas in red:

- Change the Incoming SSL from “STARTTLS” to SSL/TLS. The Port will automatically change to 995.
- Under Incoming Authentication, change “Audodetect” back to “Normal password”
- In the Username field, change your username to your full email address.
- When you are done, it will look like this:
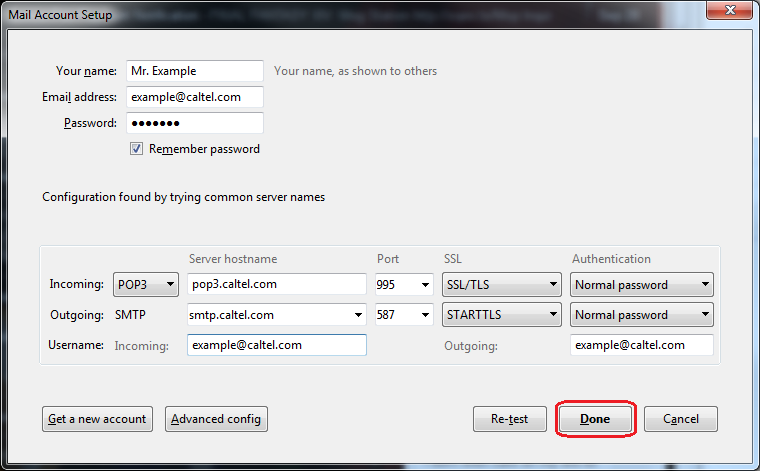
- Click “Done” to create the account.
knowledge_base/setup/email/thunderbird.1363038993.txt.gz · Last modified: 2013/03/11 14:56 by esanders
Except where otherwise noted, content on this wiki is licensed under the following license: CC Attribution-Share Alike 4.0 International

