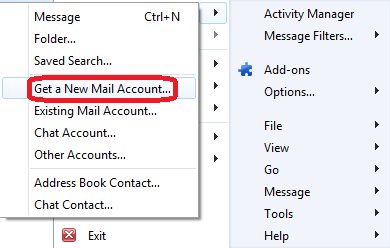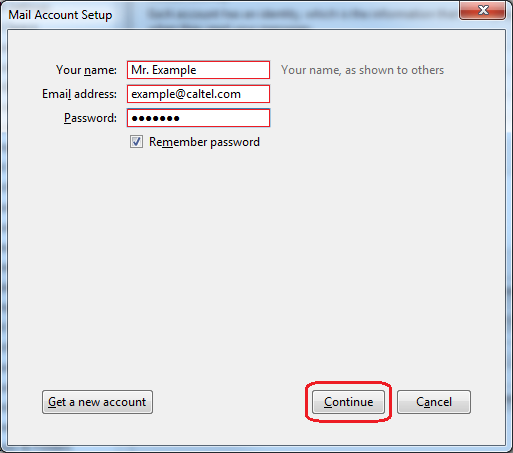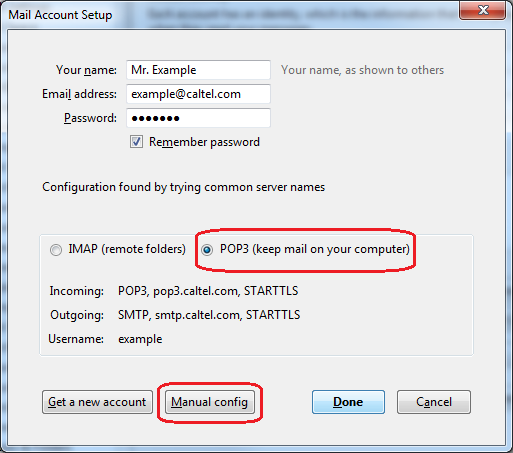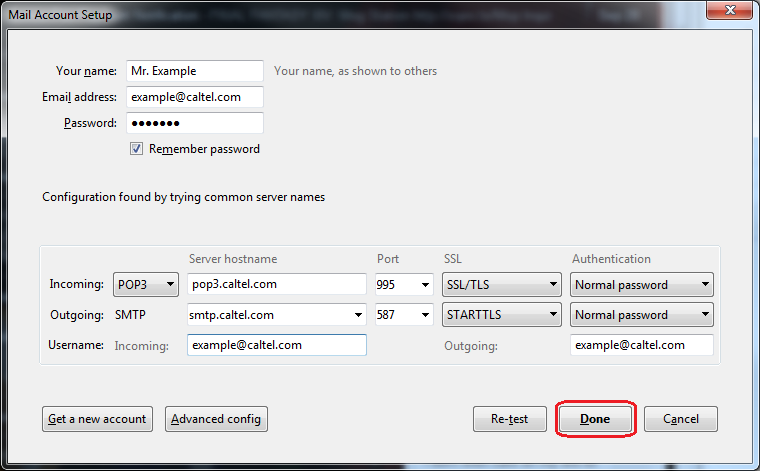User Tools
Sidebar
knowledge_base:setup:email:thunderbird
This is an old revision of the document!
Thunderbird Setup
You should already have Thunderbird installed, if you do not, please download and install Thunderbird.
https://www.mozilla.org/en-US/thunderbird/
Windows 8, Windows 7, Windows Vista, Mac OS X
- Open Mozilla Thunderbird.
- If this is the first time opening Thunderbird, skip to step 5.
- Change the Incoming SSL from “STARTTLS” to SSL/TLS. The Port will automatically change to 995.
- Under Incoming Authentication, change “Audodetect” back to “Normal password”
- In the Username field, change your username to your full email address.
- Click “Done” to create the account.
knowledge_base/setup/email/thunderbird.1362609524.txt.gz · Last modified: 2013/03/06 14:38 by esanders
Except where otherwise noted, content on this wiki is licensed under the following license: CC Attribution-Share Alike 4.0 International